Windows SharePoint Services 3.0 Lists Demystified
Arguably just as important
as document libraries, lists provide a huge range of tools to end users
and administrators, project managers, customers, and partners. A list
presents information in columns and rows, much as a spreadsheet does,
and then provides special features suited to the purpose of the list. A
number of people can work on a Windows SharePoint Services 3.0 list at
the same time, facilitating collaboration much more easily than trying
to share an Excel spreadsheet.
The standard lists available in SharePoint 2007 and Windows SharePoint Services v3 are as follows:
The Calendar list is
covered in the following section to provide an overview of the basic
features of a commonly used list. Following that, a tasks list will be
reviewed to provide additional insight into the features and
capabilities of a list.
Reviewing the Calendar List
A Windows SharePoint Services
3.0 Calendar list looks quite a bit like an Outlook calendar, but is
based on an Excel-like array of information. Figure 7 shows the calendar.aspx
page with a few sample entries. The presentation of the calendar
provides a mini calendar in the Quick Launch area, which allows the user
to jump quickly from one year to another or from one month to another
by clicking the arrows. As reviewed in the previous section on document
libraries, the menu bar offers New, Actions, and Settings drop-down
menus, as well as a View drop-down menu. Note in the example shown in Figure 35.16
that there is a recurring team meeting that happens each Wednesday, and
vacations are shown for two team members, which can clearly be seen to
overlap.
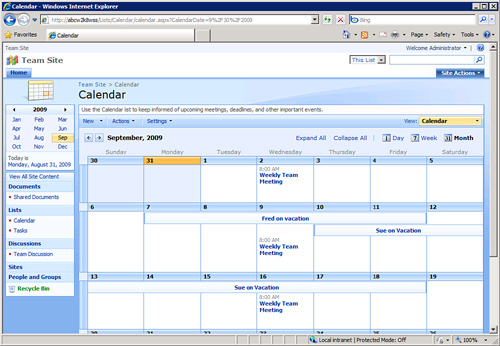
The
department manager wants to create a meeting workspace for the
recurring weekly team meeting, and can do so by following these steps:
1. | Assuming
a recurring event has already been created in a Calendar list, click on
the link to the event and then click the Edit Series tool on the
toolbar.
|
2. | As shown in Figure 8, the EditForm.aspx
page will open. This page allows the editing of the title for the
event, location, start time, end time, description, recurrence, and
allows for the creation of a Meeting Workspace, visible at the bottom of
the page.
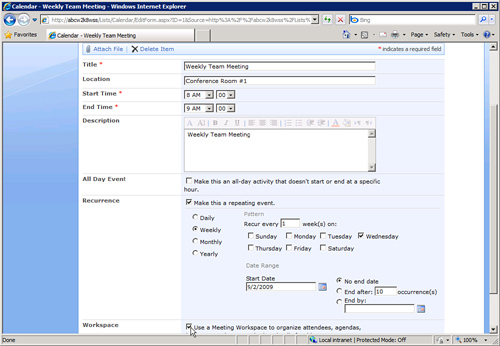
|
3. | If
the box is checked next to Use a Meeting Workspace to Organize
Attendees, Agendas, Documents, Minutes and Other Details for This Event
and OK is clicked, the New Meeting Workspace form will open, allowing
the user to change the title, give a description, modify the URL (but
not the location of the new workspace, which is a subsite of the current
site), and either Use Same Permissions as the Parent Site or Use Unique
Permissions. Click OK to continue.
|
4. | The
next screen allows the user to select a template to use: Basic Meeting
Workspace, Blank Meeting Workspace, Decision Meeting Workspace, Social
Meeting Workspace, or Multipage Meeting Workspace. Select Multipage
Meeting Workspace and click OK.
|
5. | Figure 9
shows the resulting Multipage Meeting Workspace. A visitor to this
workspace can easily choose from the different meetings in the left
pane, or toggle between different pages by clicking on the tabs. Of
course, the manager needs to populate the site with content to encourage
visits to the workspace. For example, he could post notes from each
meeting to make them easily accessible for attendees.
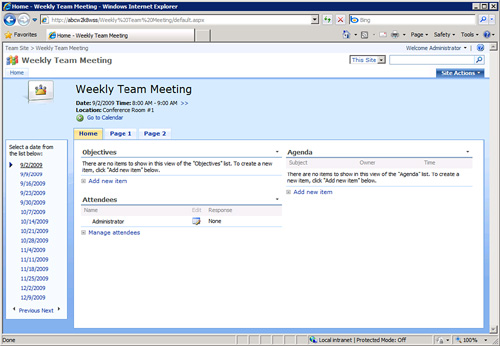
|
Finally, Figure 10
shows the All Events view in the Calendar list, which contains the new
event titled “Really Important Meeting with the Boss.” The icon to the
left of the title links to the meeting workspace and the icon to the
left of that indicates that it is a recurring meeting. Individual
meetings can be modified, start and end times can be changed, and the
workspace will reflect these changes, which is helpful for typical
business requirements.
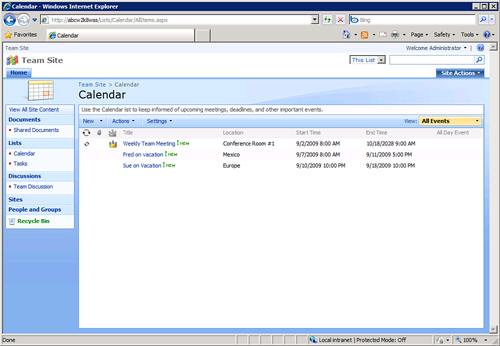
Hopefully, it is evident from the All Events view in Figure 35.19
that the Calendar list contains cells of data (Title, Location, Start
Time, End Time, Link to a Site That Is a Meeting Workspace) and each
item (or row of information) can be managed in a similar fashion to the
metadata tagged to a document in a document library. So, many of the
skills learned from working with a document library translate directly
to a list.
If a user clicks on View Item
from the Edit menu when in the All Events view, he has the option to
Export Event, which saves the item to an .ics
iCalendar file in the location of their choosing. This can then be
dragged into an Outlook 2007 calendar. Or, the user can connect the
whole calendar to Outlook by clicking Connect to Outlook from the
Actions menu in All Events view. A new calendar will be created
containing the events in the SharePoint 2007 Calendar list. Clients have
been very excited to hear that users can now add appointments in
Outlook to this calendar, and these events will be synchronized to the
SharePoint 2007 Calendar list, assuming they have appropriate rights.
Some Outlook features, such as reminders, are not supported in the
SharePoint 2007 Calendar list, but the basic events are synchronized. An
Outlook 2007 user can also drag and drop an appointment from their
personal calendar to the SharePoint 2007 exported calendar, and will be
warned that “any incompatible content will be removed during the next
synchronization.”
A Brief Look at the Tasks List
Tasks
lists are an essential management tool that facilitate day-to-day
operations of a department, activities that need to be performed by a
group, or specific, well-defined steps that need to take place in a
project, such as a marketing, engineering, or IT project. Project
managers are typically great people to involve in pilot testing of WSS
3.0 configurations because tools such as the Tasks lists and Calendars
are extremely helpful for managing projects of any size.
Figure 11
shows a New Item page for a Tasks list. The fields are fairly
self-explanatory, and, of course, new fields can be added if the
existing fields don’t provide enough granularity. The choices in
drop-down menus—Priority and Status—can also be modified. A list
administrator has the option to Send E-Mail when Ownership Is Assigned,
which will send an email to the user in the Assigned To field. The
Actions menu provides the Connect to Outlook tool. If selected, this
will ask the user if they want to Connect This SharePoint Task List to
Outlook, and provide access to the Advanced options. The tasks will then
be displayed in an Outlook 2007 Tasks list. These tasks can be dragged
and dropped to the user’s own Tasks list in Outlook 2007.
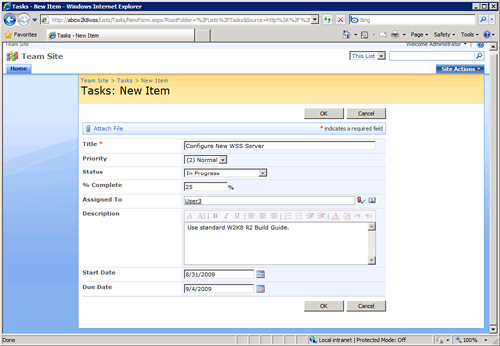
Custom Lists Provide a Blank Slate
If one of the template
lists doesn’t offer the right combination of elements, you can create
one from scratch by selecting the Custom List or Custom List in
Datasheet View option. This allows you to choose how many columns make
up the list, determine what kind of data each column will contain, such
as text, choices (a menu to choose from), numbers, currency, date/time,
lookup (information already on the site), yes/no, hyperlink or picture,
or calculations based on other columns. With this combination of
contents available and the capability to link to other data contained in
the site from other lists, a database of information
that pertains to the site can be created that can get quite complex.
For example, a custom list could include events from the Events list,
tracking the cost of each event and which task corresponds to the event.